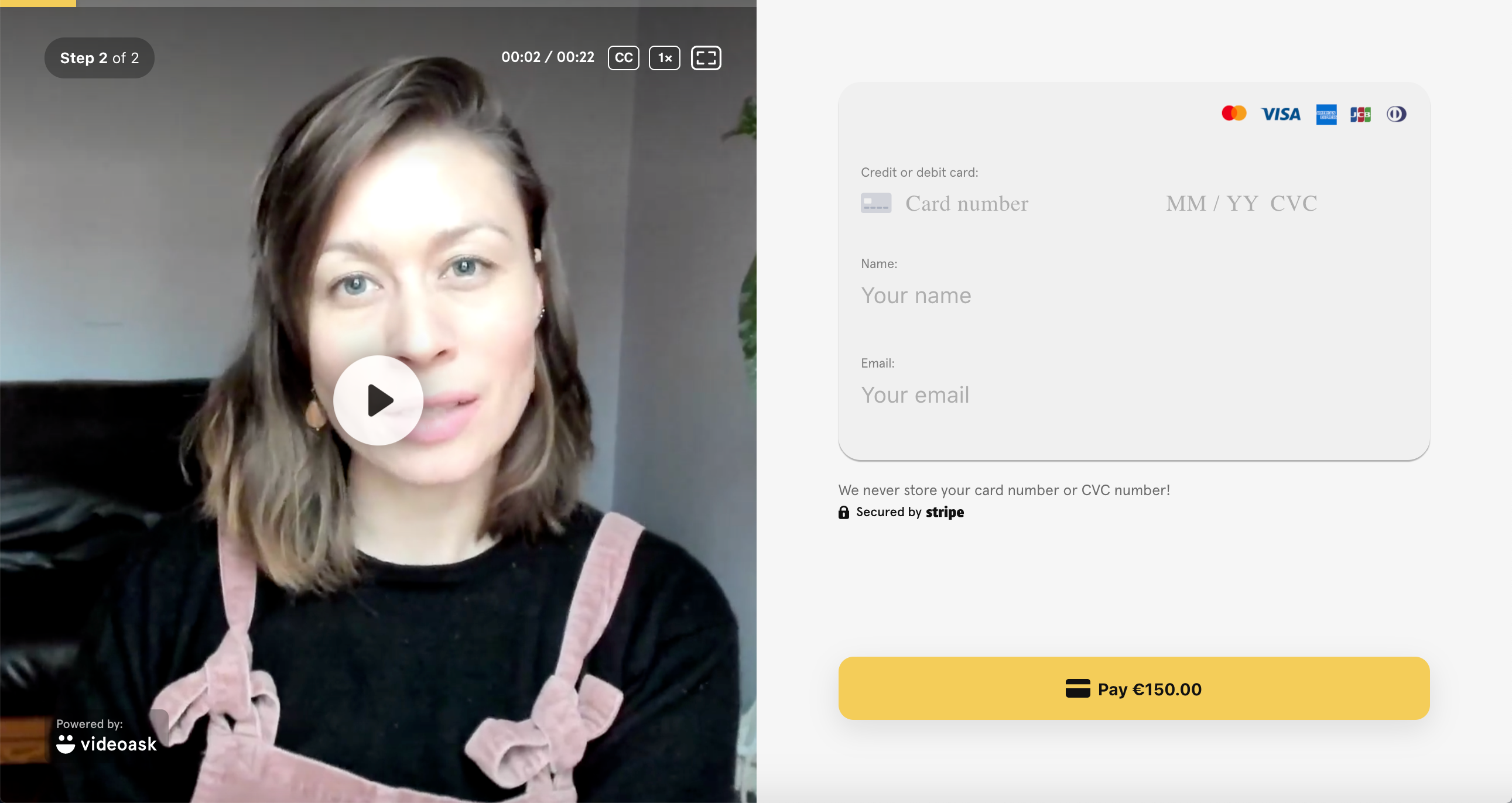Want to charge a fee before people book an appointment on your calendar? Or maybe you're looking to process a payment for a video coaching session directly within your videoask?
With our Stripe integration, you can now create a paywall and ask people to pay a fee before continuing through your videoask.
Jump to:
Delay when your payment field appears
Disconnect your Stripe account
Create a payment step
Create a new videoask step.
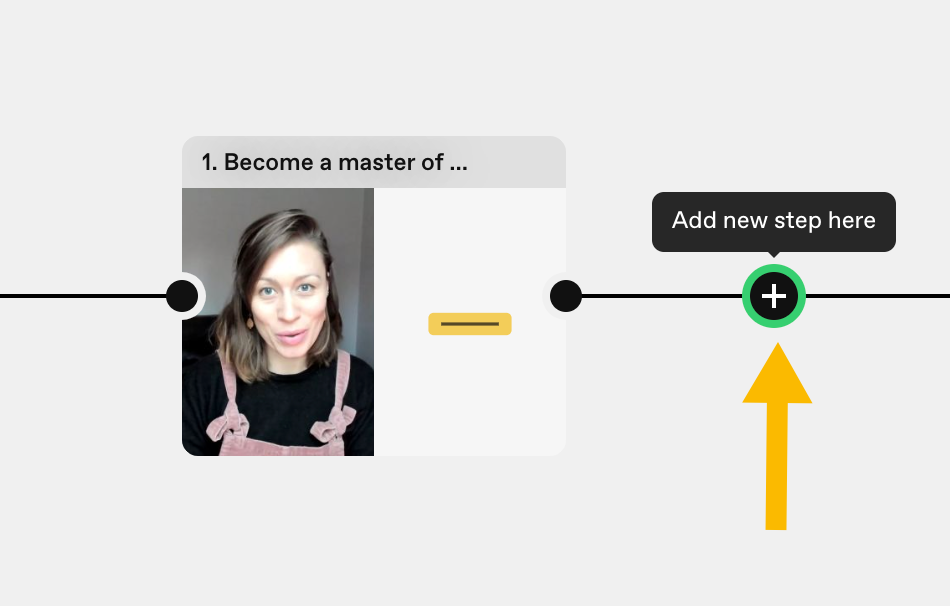
Select Payment as the answer type.
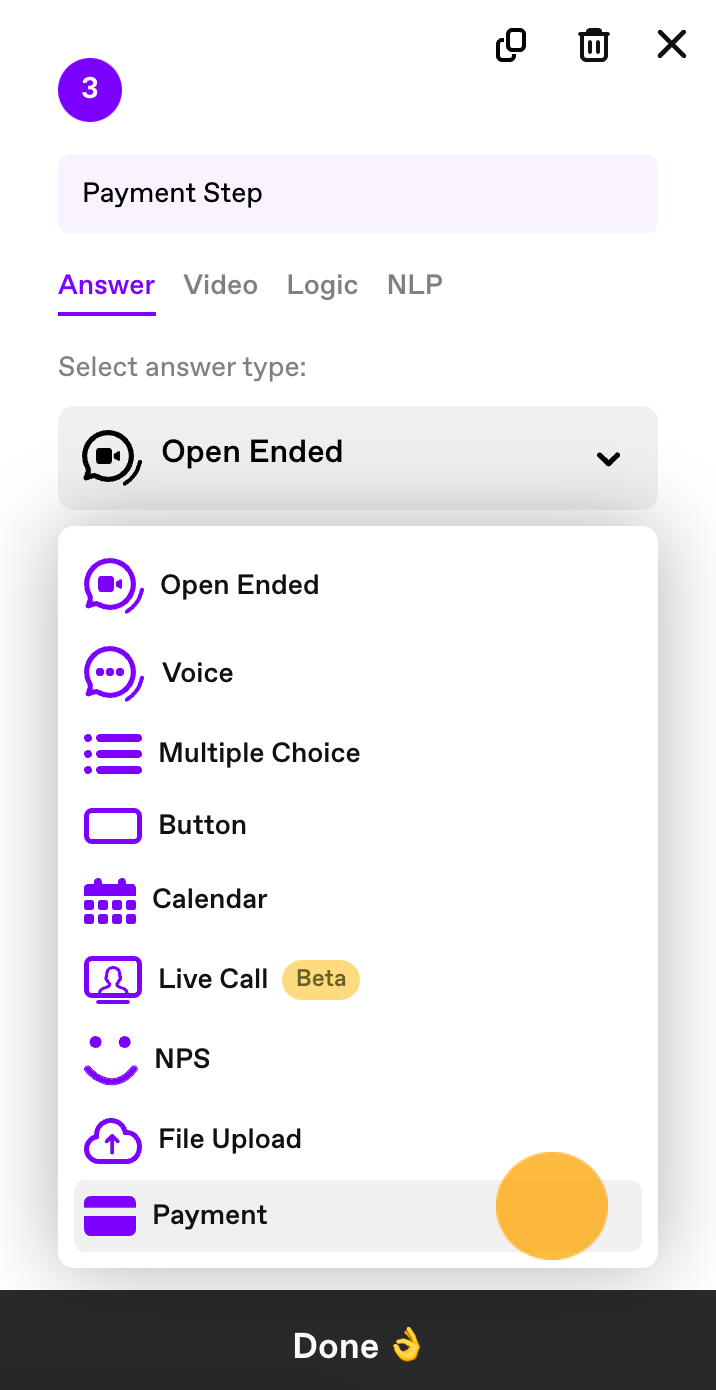
Connect your Stripe account.
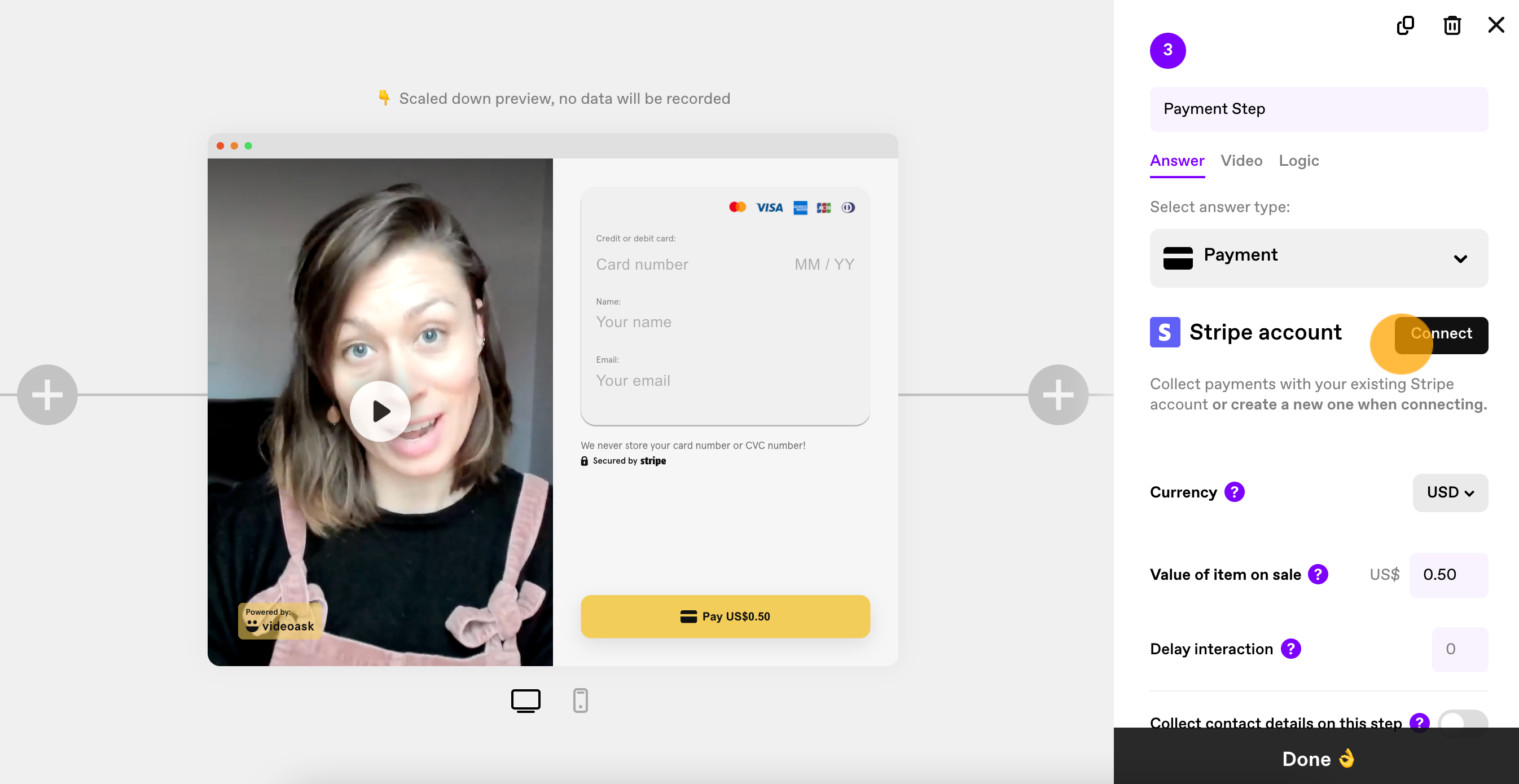
Note: Once your Stripe account has been connected, it will be used as the default account for any payment answer type in other steps and videoasks. It's not possible to connect multiple Stripe accounts to the same VideoAsk account.
By default the currency will be set to USD. If you would like to change which currency your customers will be charged in, select the desired currency from the dropdown menu.
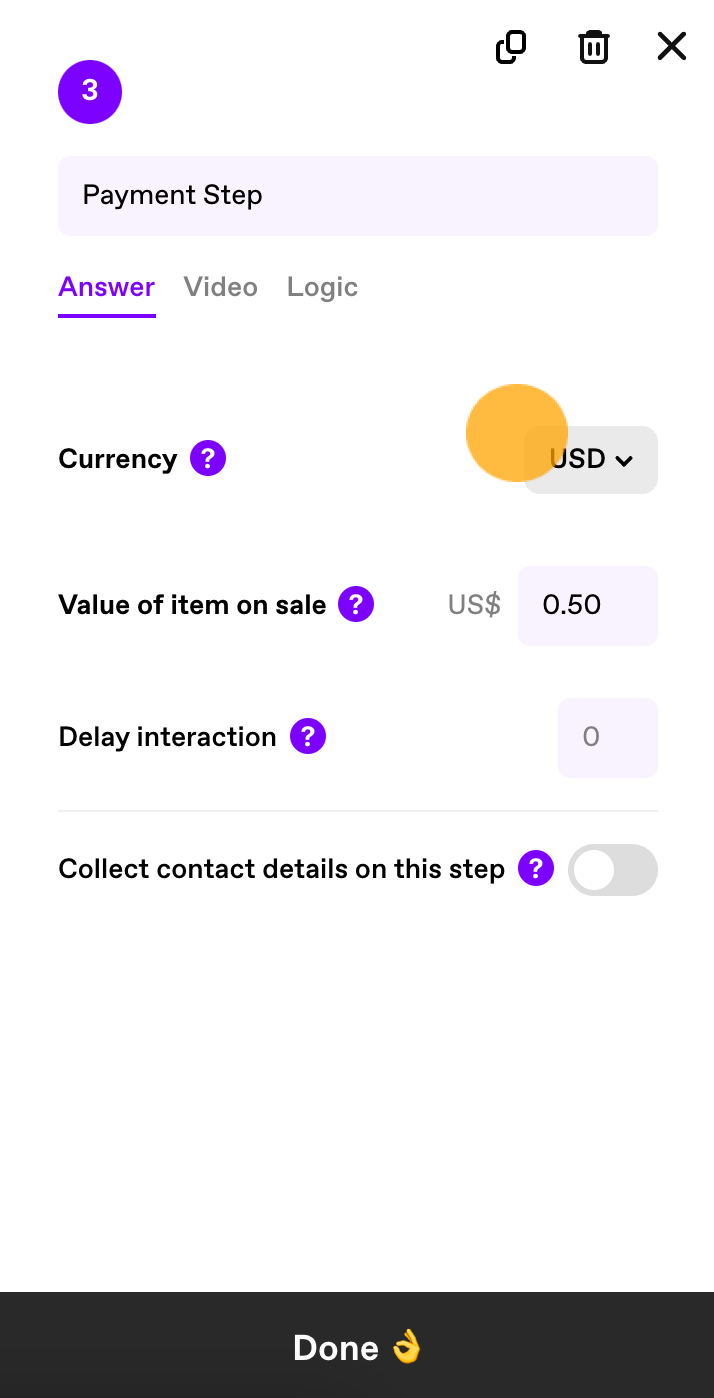
Enter the Value of item on sale to set the amount you'd like to charge your respondents.
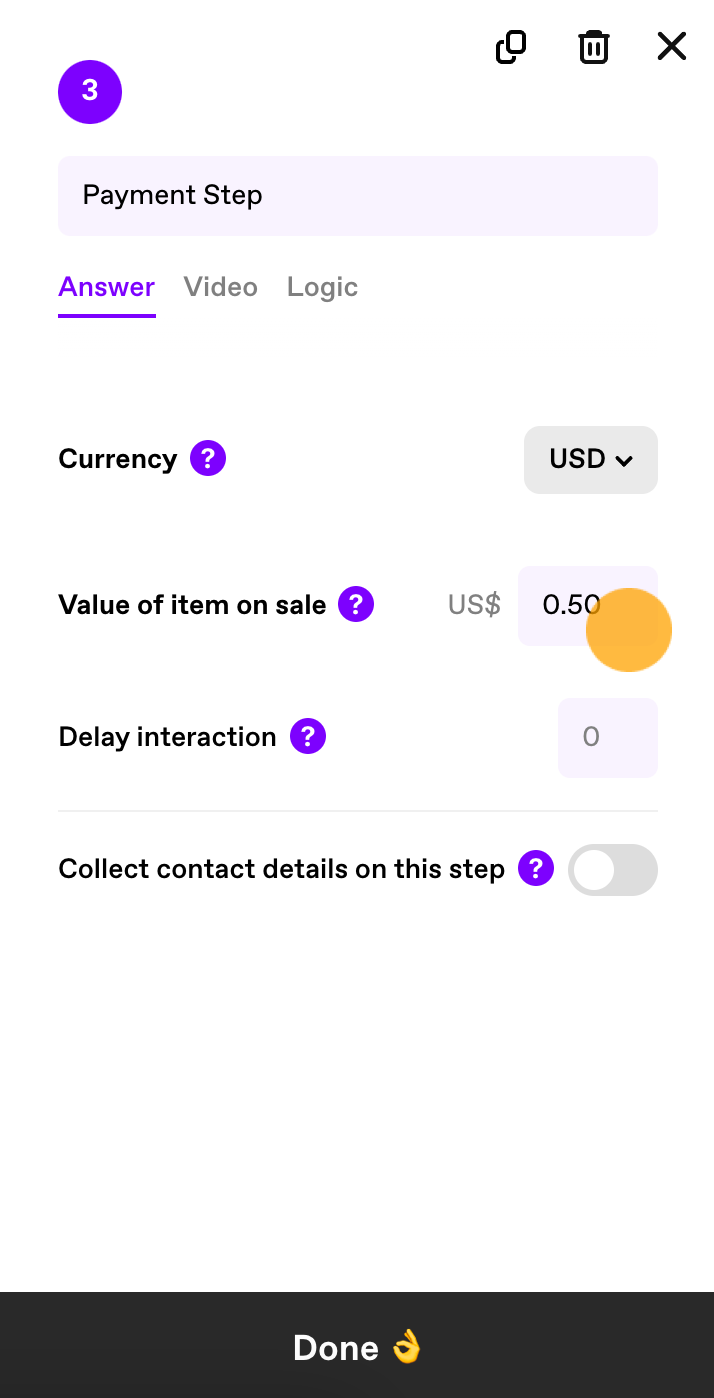
Note: $0.50 (or the equivalent in each currency) is the minimum payment amount.
Click Done to save this step.
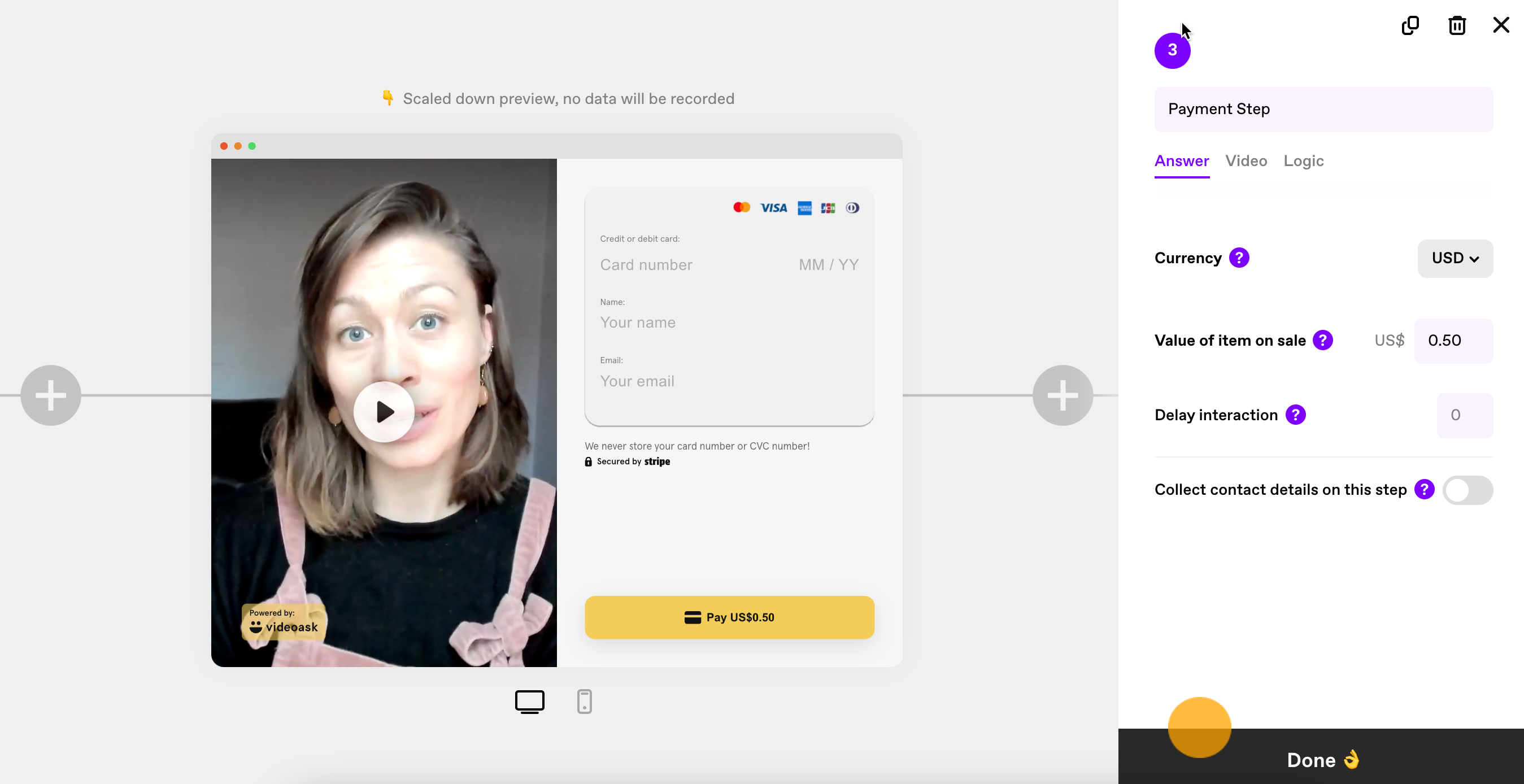
That's it! Now your respondents will be asked to make a payment before being able to proceed through the rest of your videoask.
💡 Tip: You can automatically send an email receipt to respondents who have successfully made a payment via Stripe on your videoask.
You can enable this setting inside your Stripe account under your email settings, by toggling on Successful payments and then hitting Save:
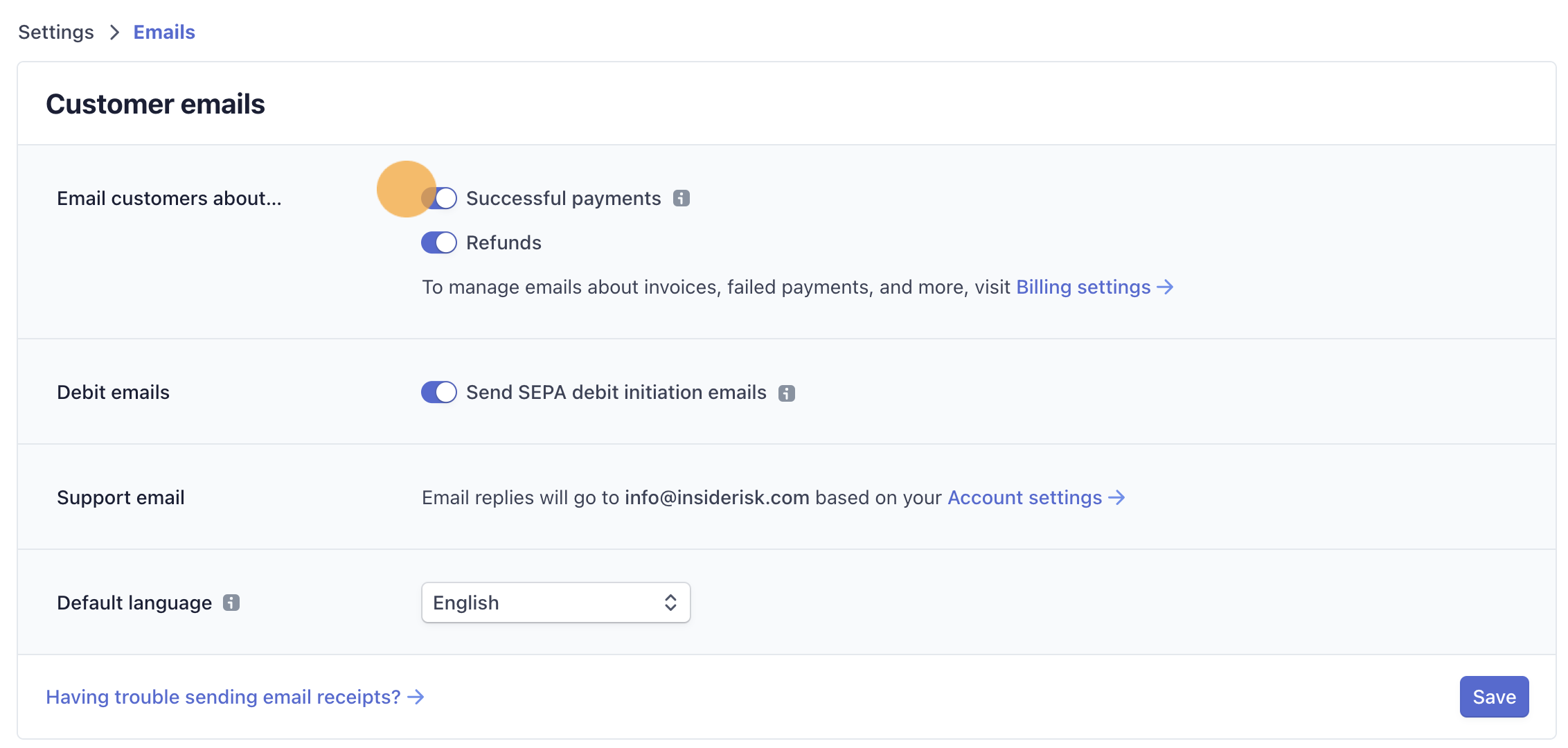
Delay when your payment field appears
If you'd like your respondents to view your video before being prompted to make a payment, you can delay the appearance of the payment field.
Click Build to open your videoask builder.
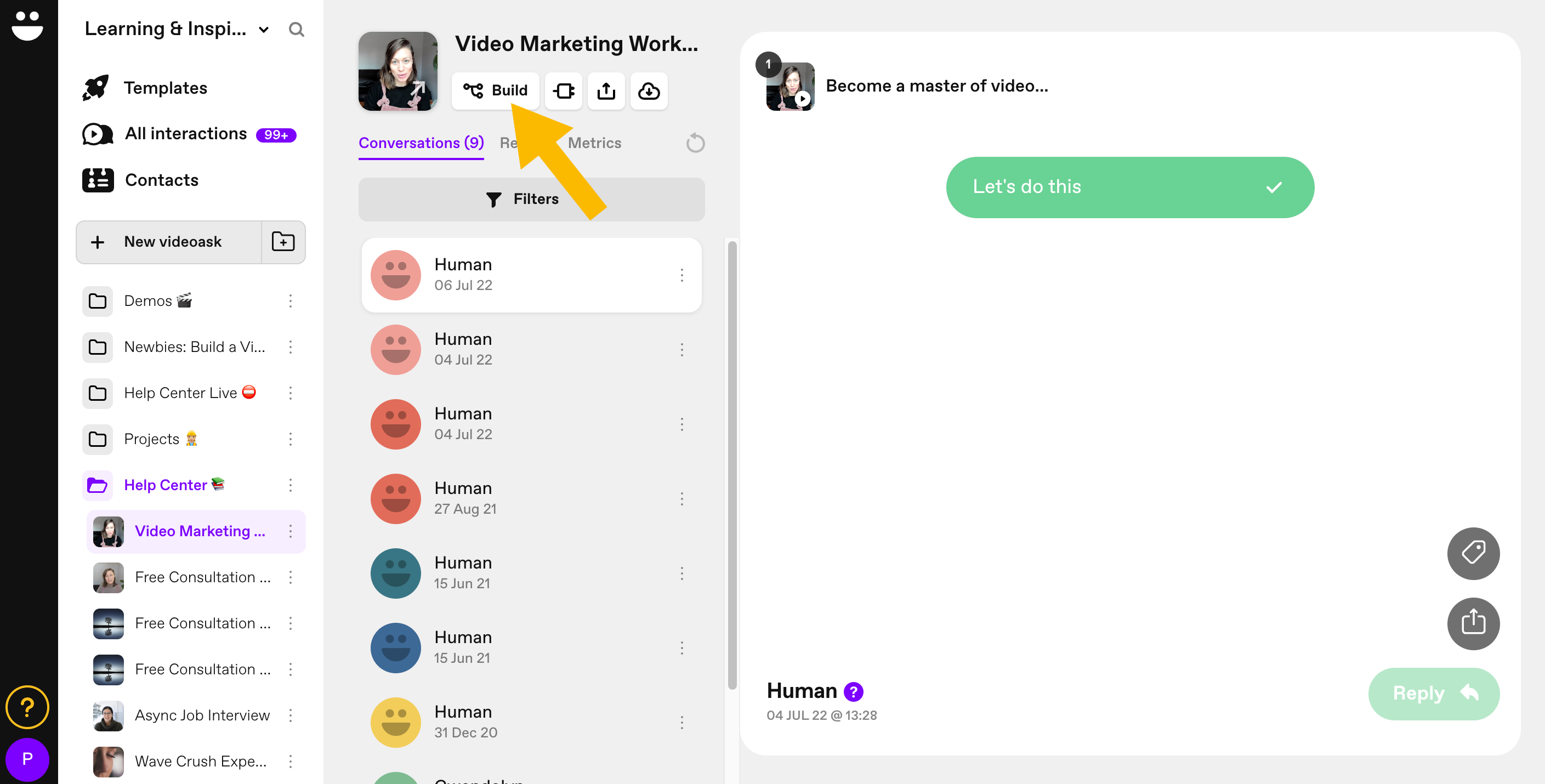
Click the step you'd like to edit.
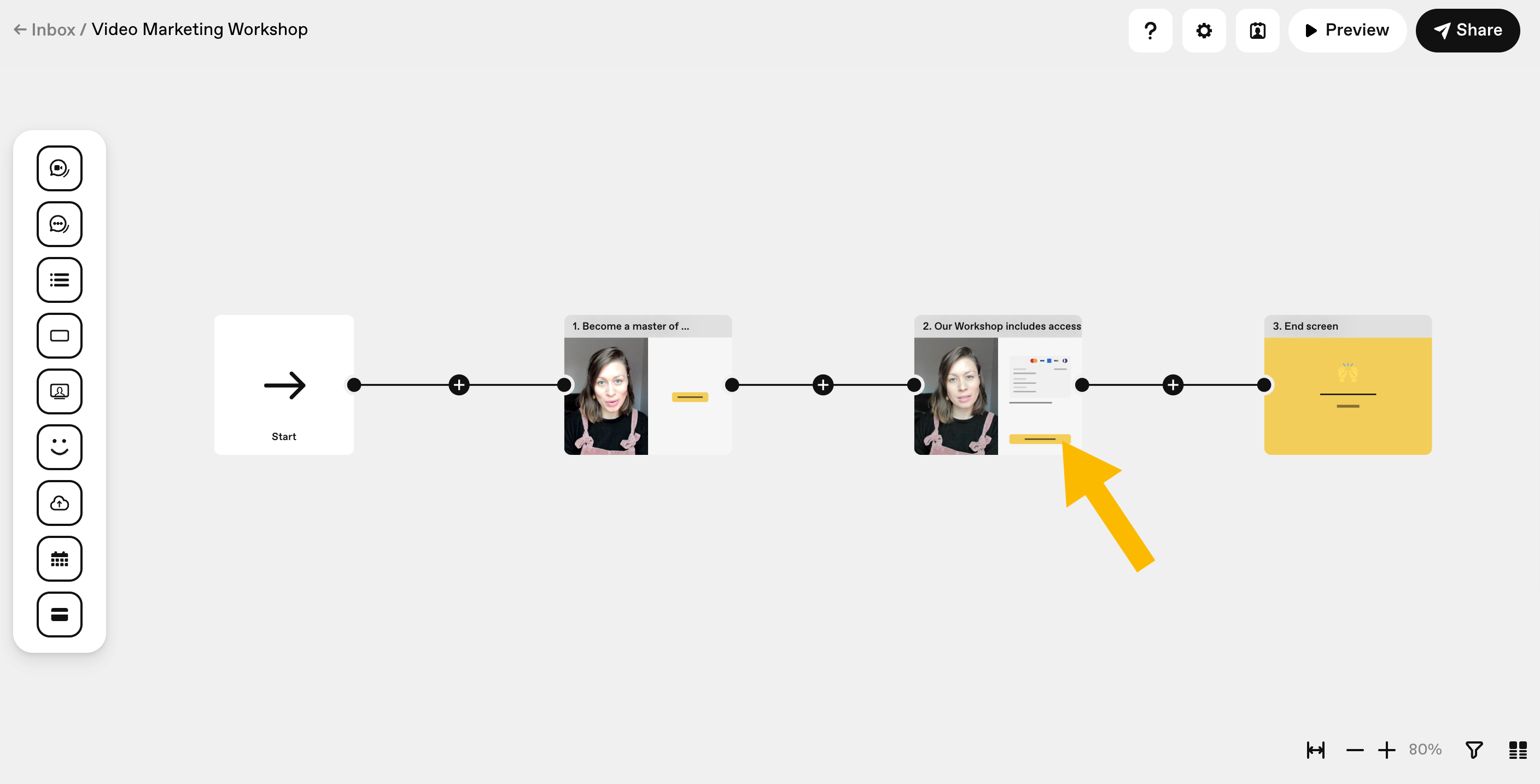
Scroll to Delay interaction in the right-hand sidebar and type in the number of seconds you'd like to delay the payment field for.
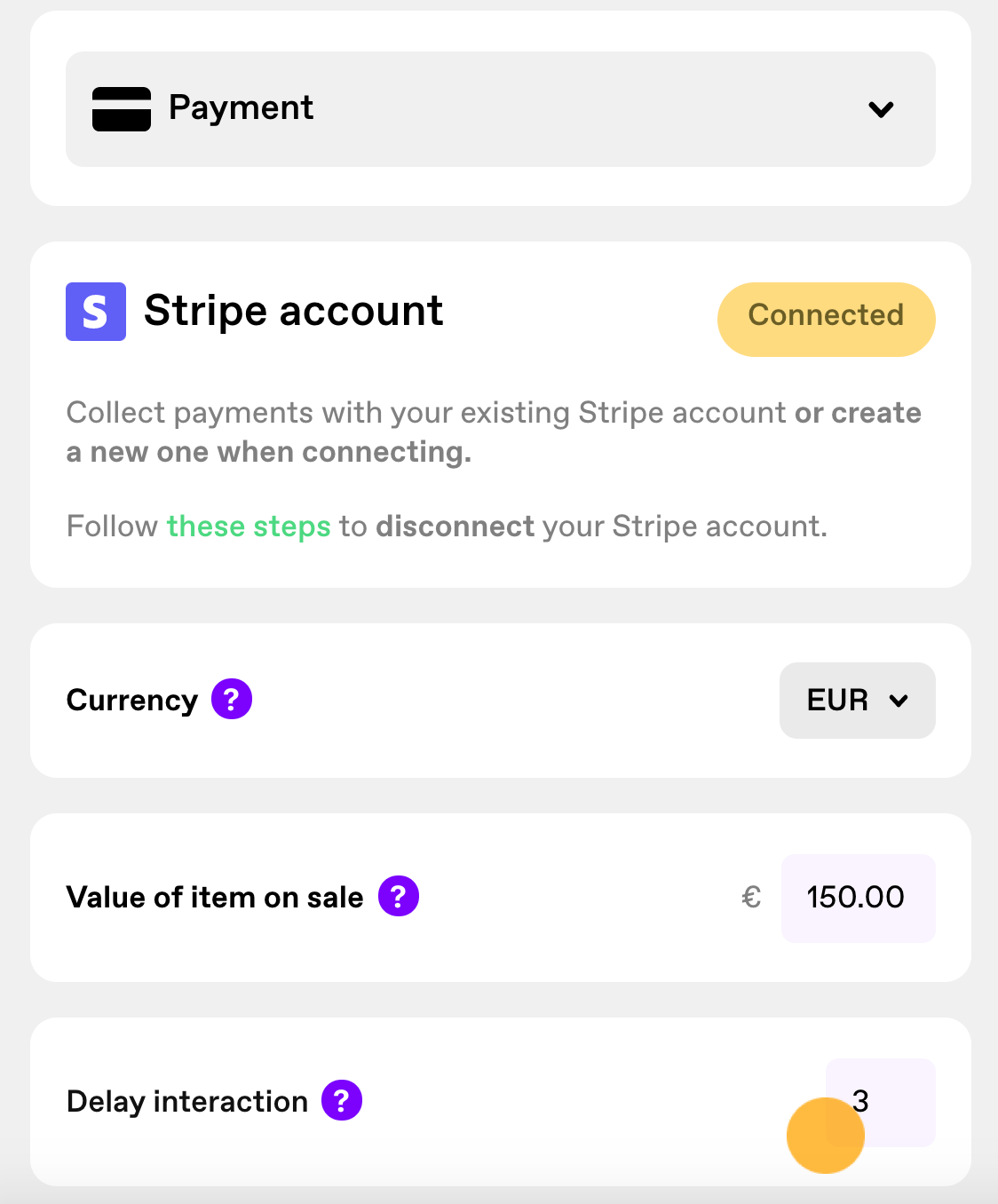
Now when respondents view this step, the payment field will be greyed out until the interaction countdown expires.
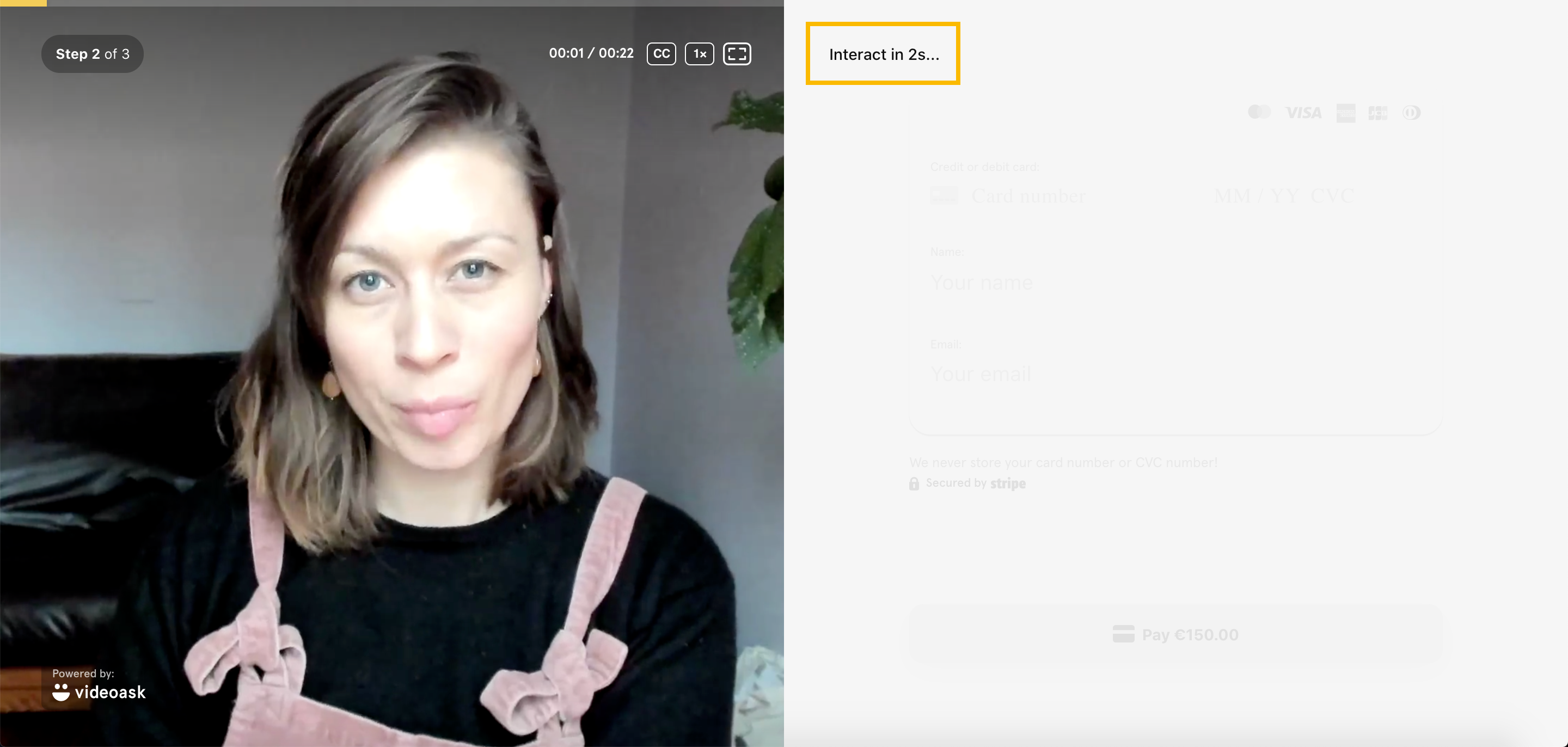
Disconnect your Stripe account
If you'd like to disconnect your Stripe and VideoAsk accounts, you'll need to do so from your Stripe dashboard.
Log in to your Stripe account.
Go to Settings and Authorized applications.
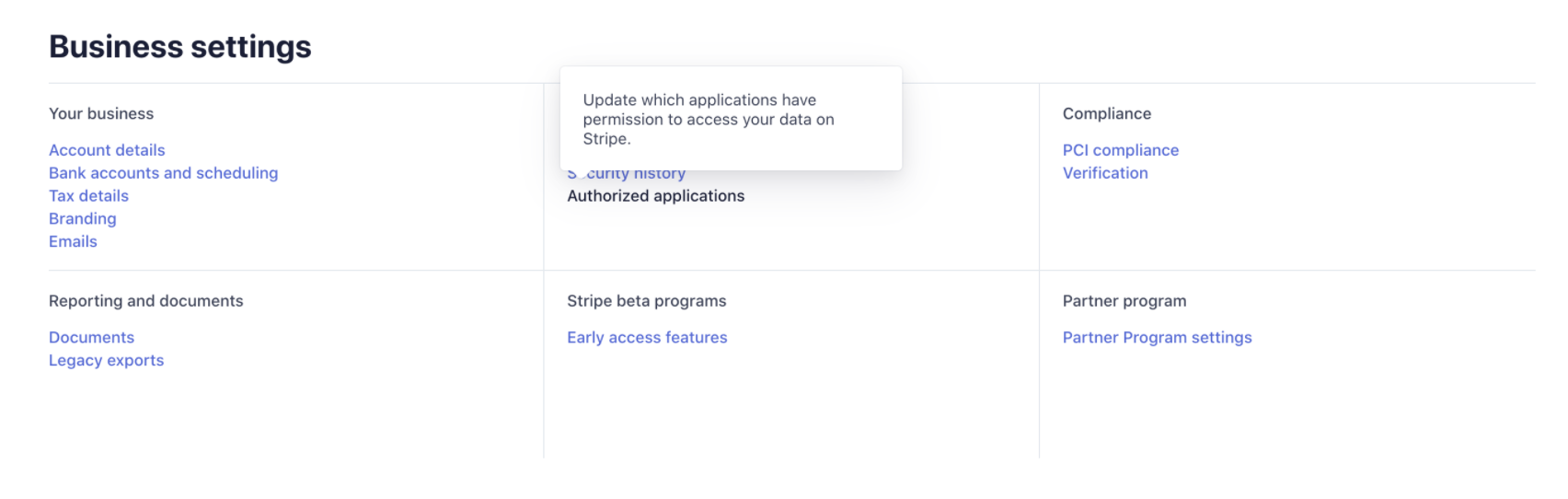
Select VideoAsk and click Disconnect.
Refund a respondent's payment
To send invoices or refunds to your respondents for payments made through the payment answer type, you'll need to log into your Stripe account. You can find out all the details in this Stripe article.
💡Good to know: Stripe and VideoAsk are compliant with SCA (Strong Customer Authentication). SCA is a European payments directive designed to decrease online fraud, which requires two-factor authentication on most payments made in the European Union.