Every time you create a videoask, you'll be prompted to give it a title. You can easily update this at any time.
💡 Tip: Keep your videoask sequences even more organized by giving each step of your videoask a title.
When you create a new videoask you'll be prompted to give it a name:
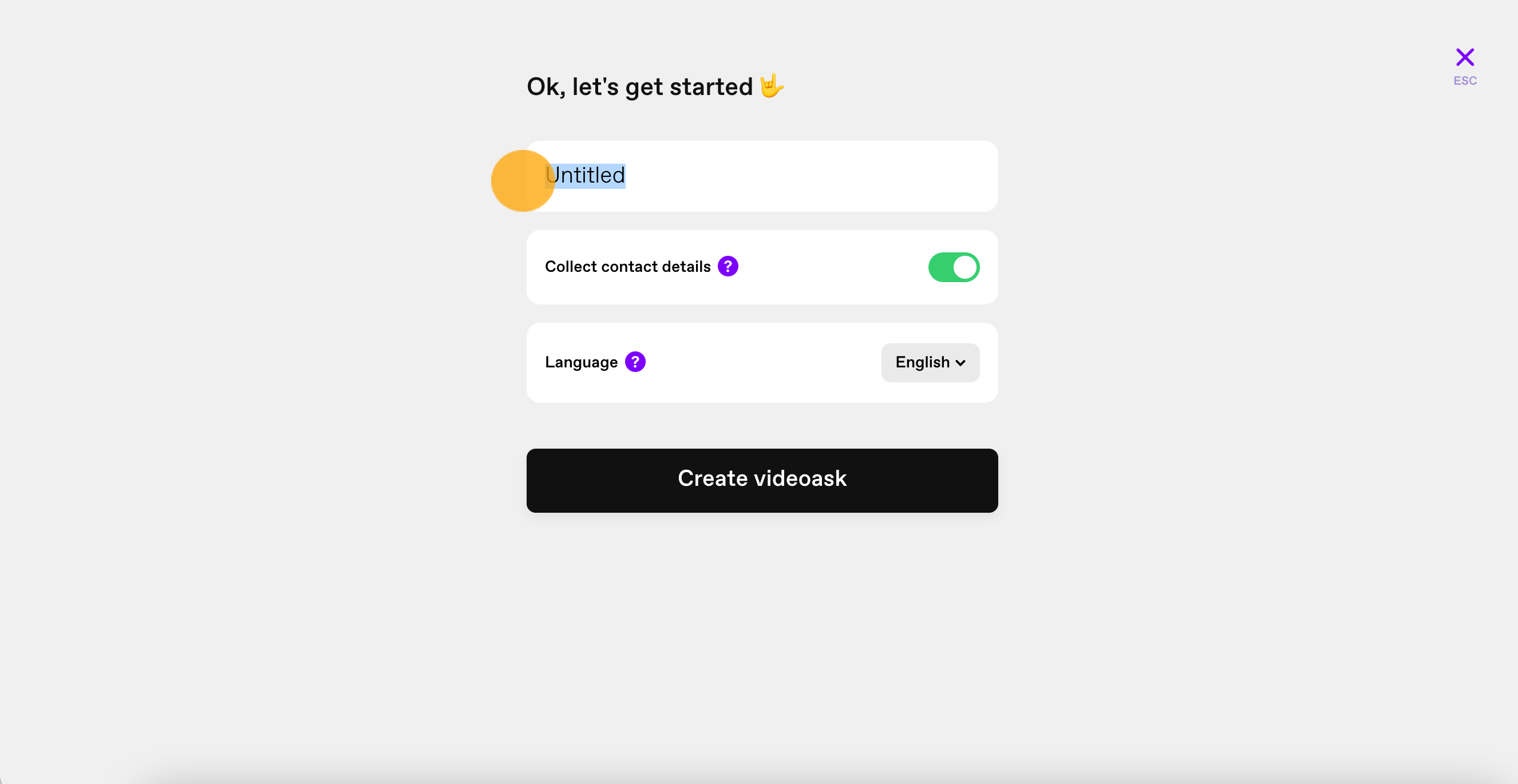
You can update this at any time by following these simple steps:
From your VideoAsk account, select the videoask you want to edit and click Build to open the videoask builder.
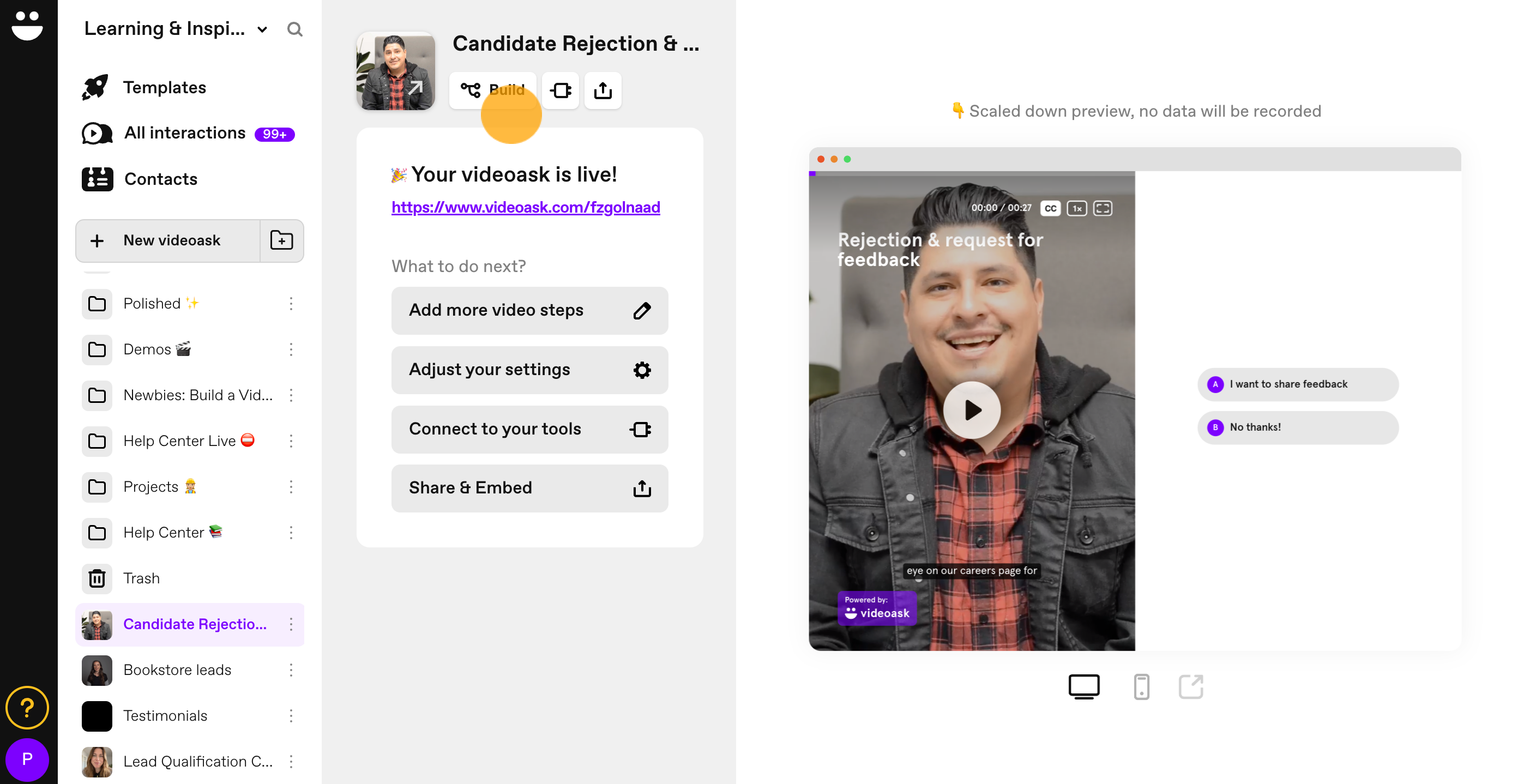
Click the Settings icon.
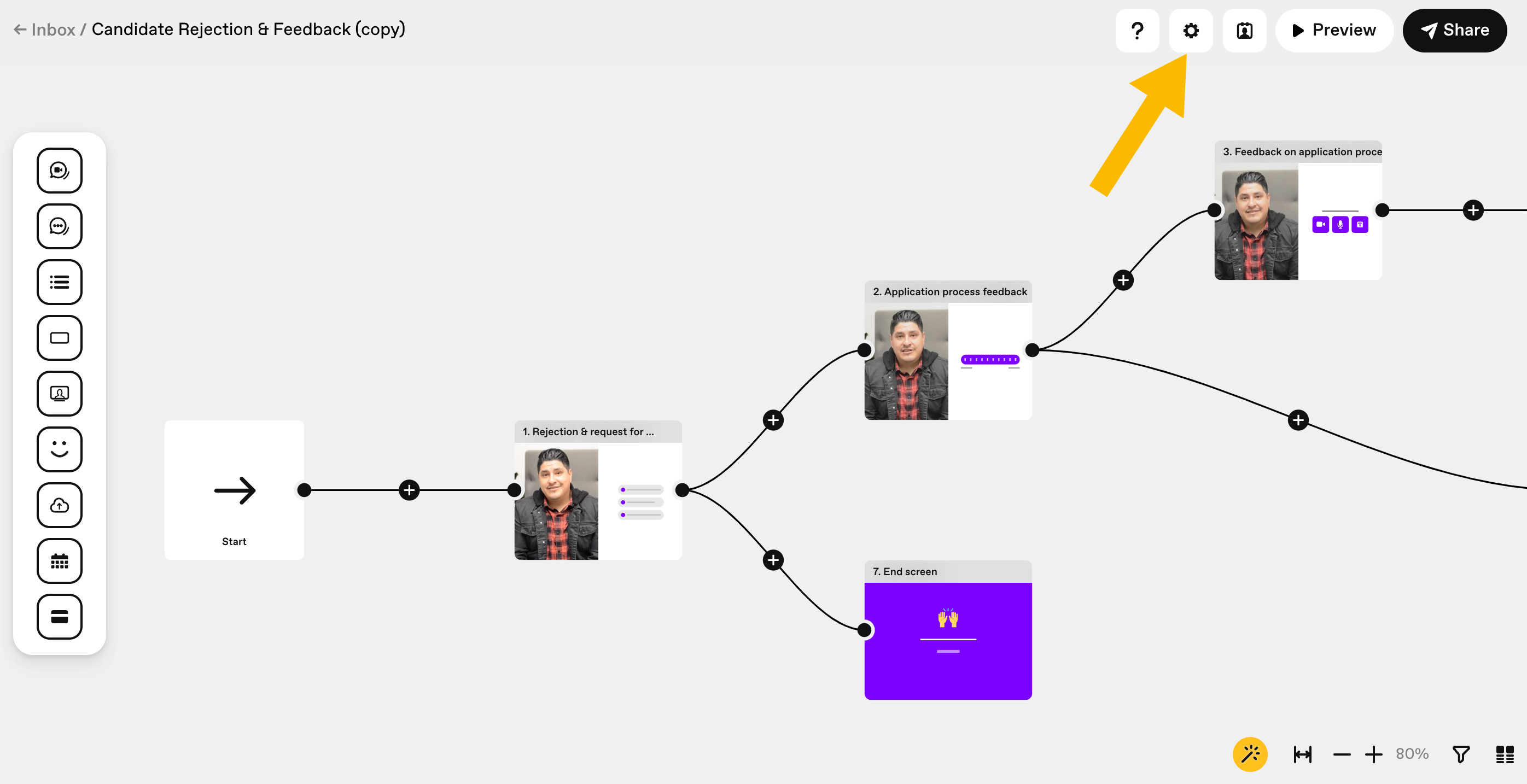
Update the name of your videoask in the right-hand sidebar.
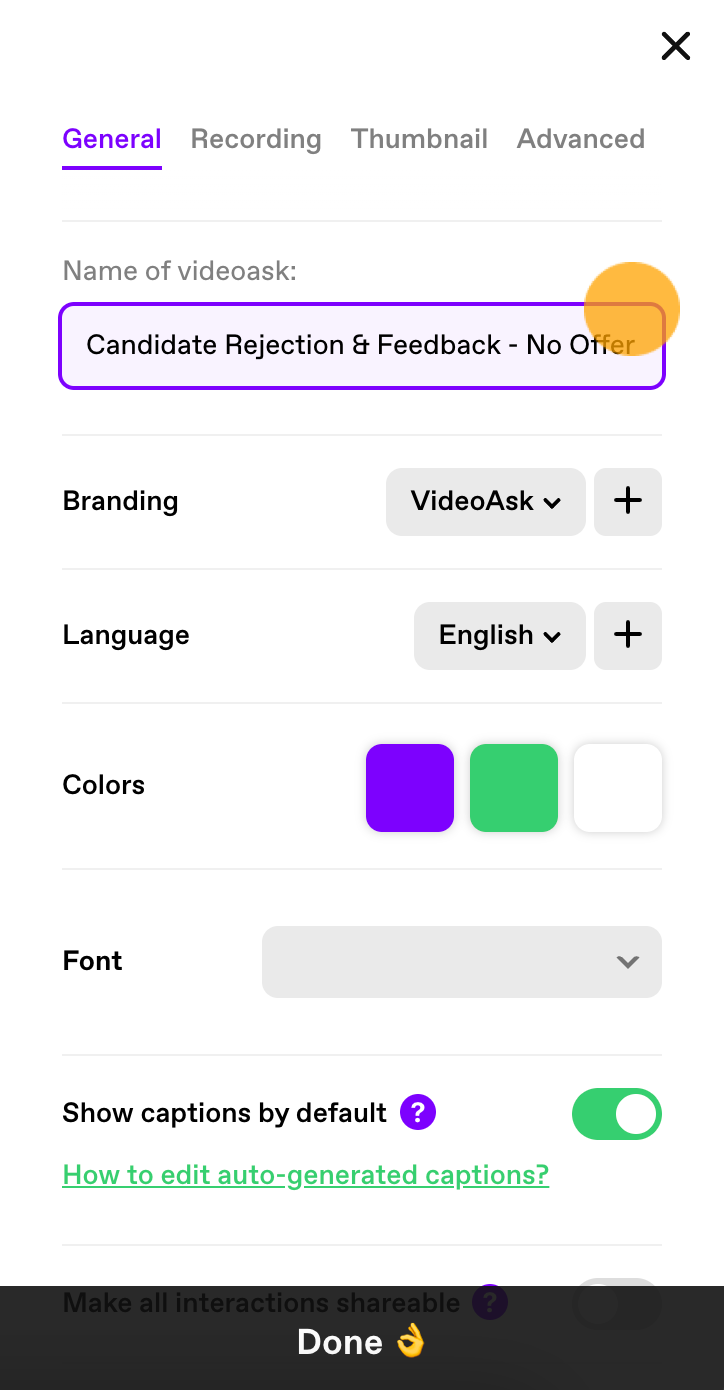
Click Done.
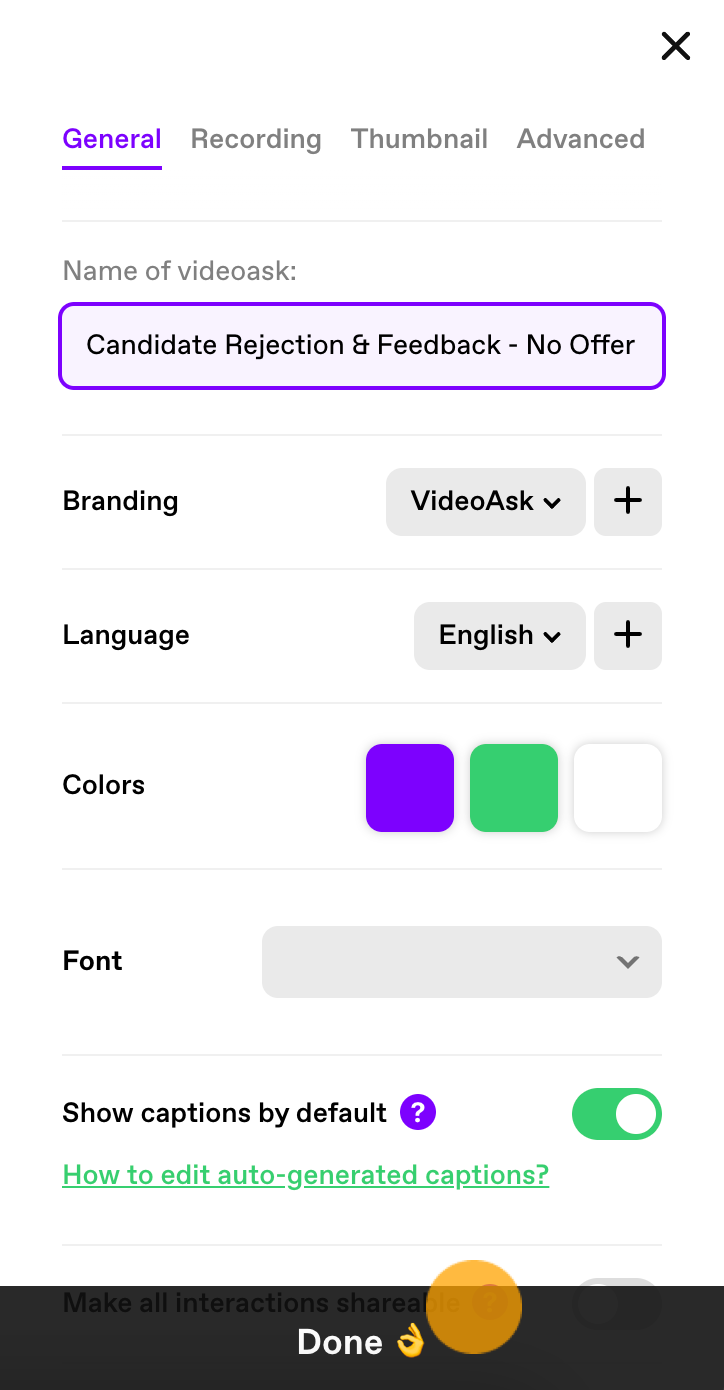
Alternatively, you can update the name of your videoask directly within the builder. This will save automatically:
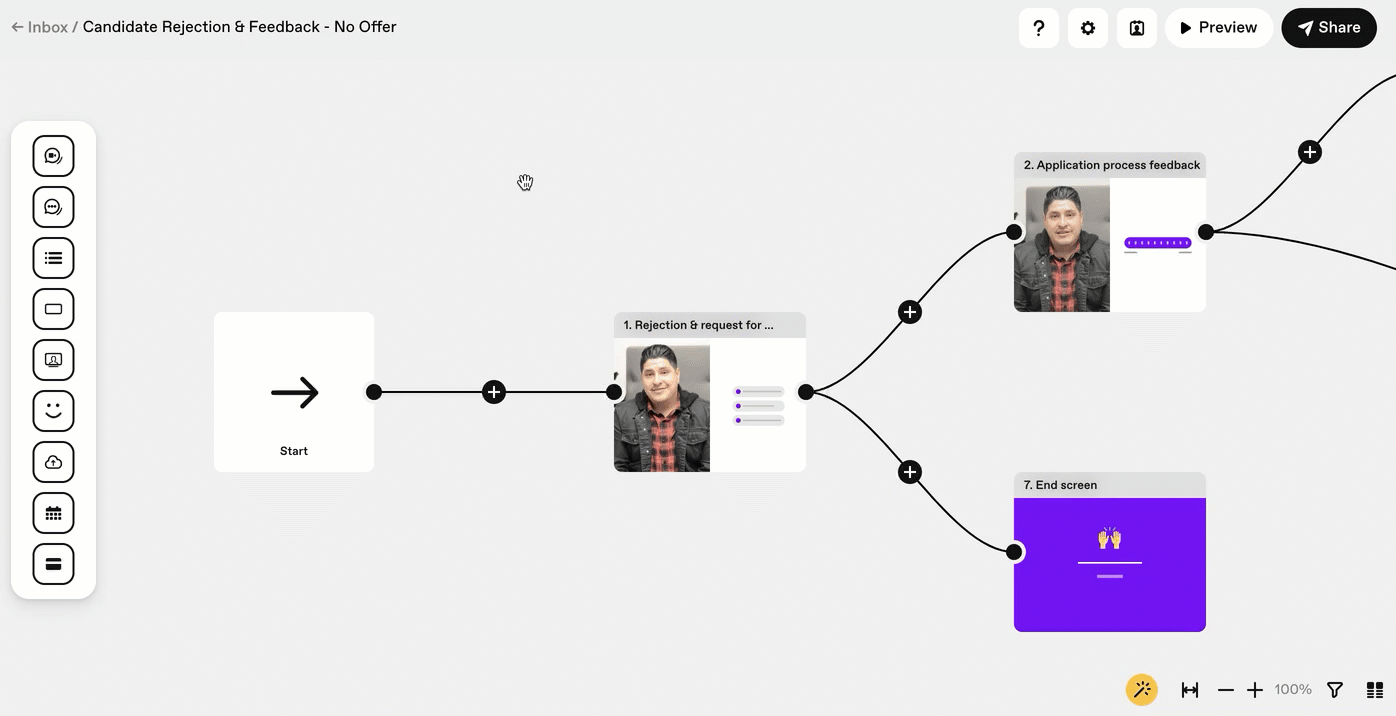
Note: If you've already added your videoask to social media sites but have subsequently updated its title, you may need to clear your cache or saved view on the platform where you're sharing your videoask so the updated title displays correctly.
💡 Tip: You can choose to display your videoask title on the first step of your flow by enabling the Show videoask title option in the advanced settings area of your videoask:
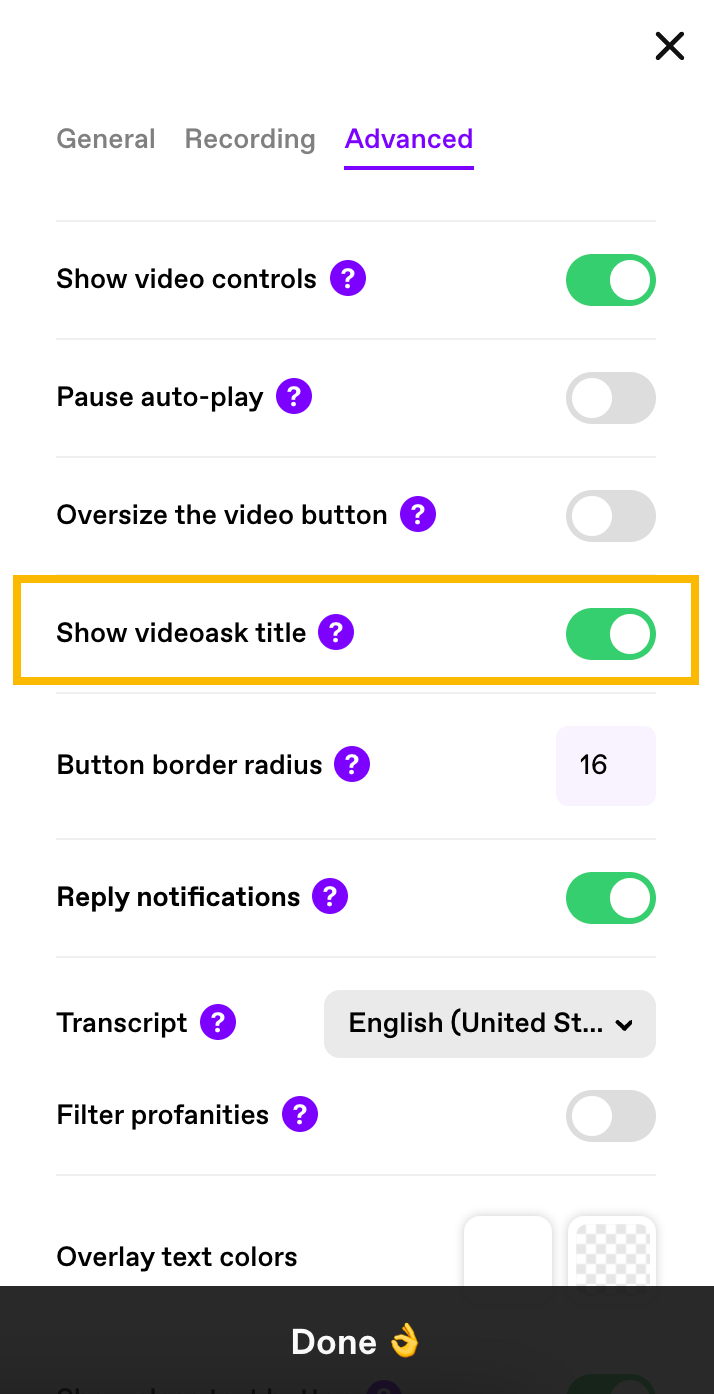
The title will be displayed until your respondent clicks the play button. Here's how it will look:
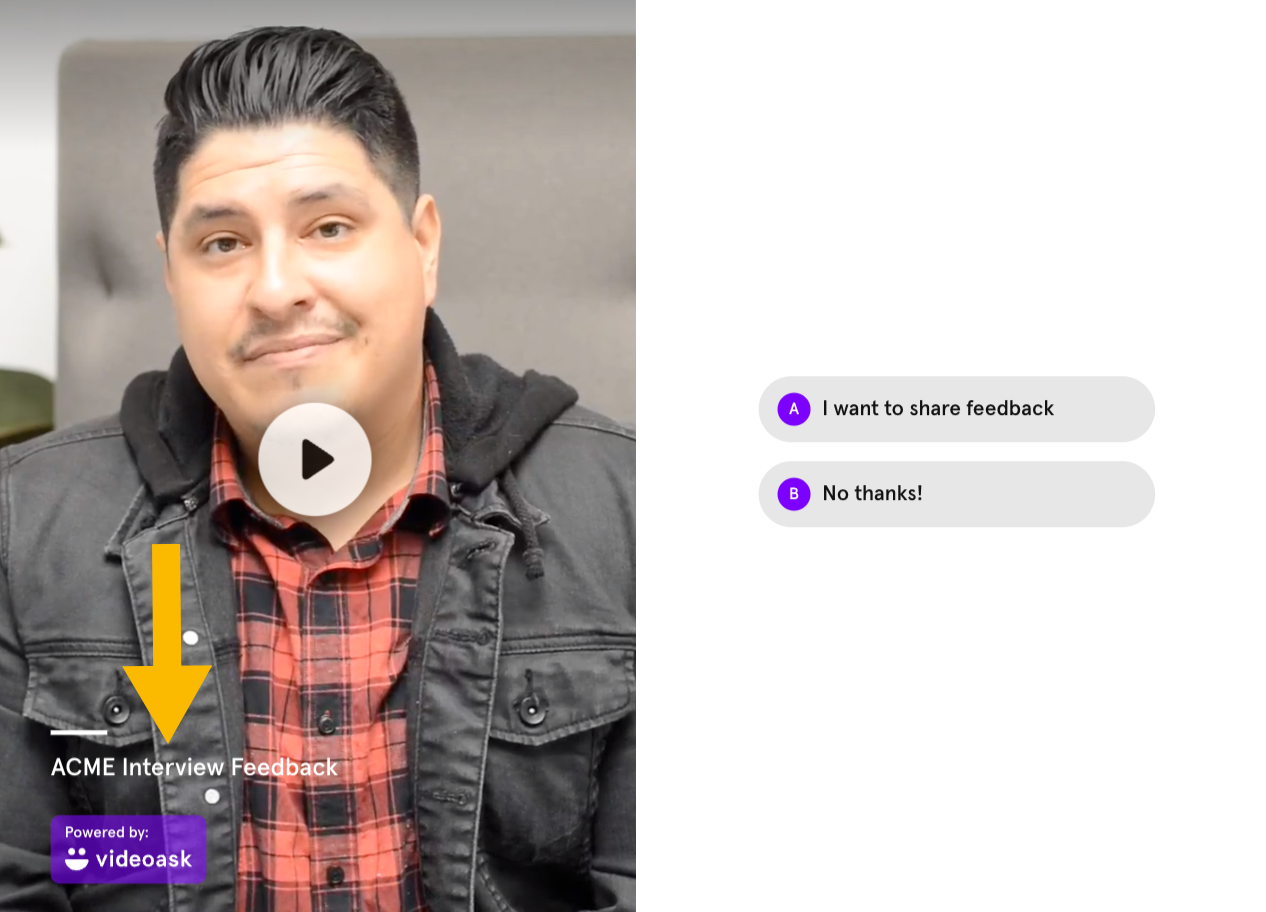
Note: If you have added overlay text to the first step in your videoask the title will not display.
Find out more about the advanced settings area of your VideoAsk account.