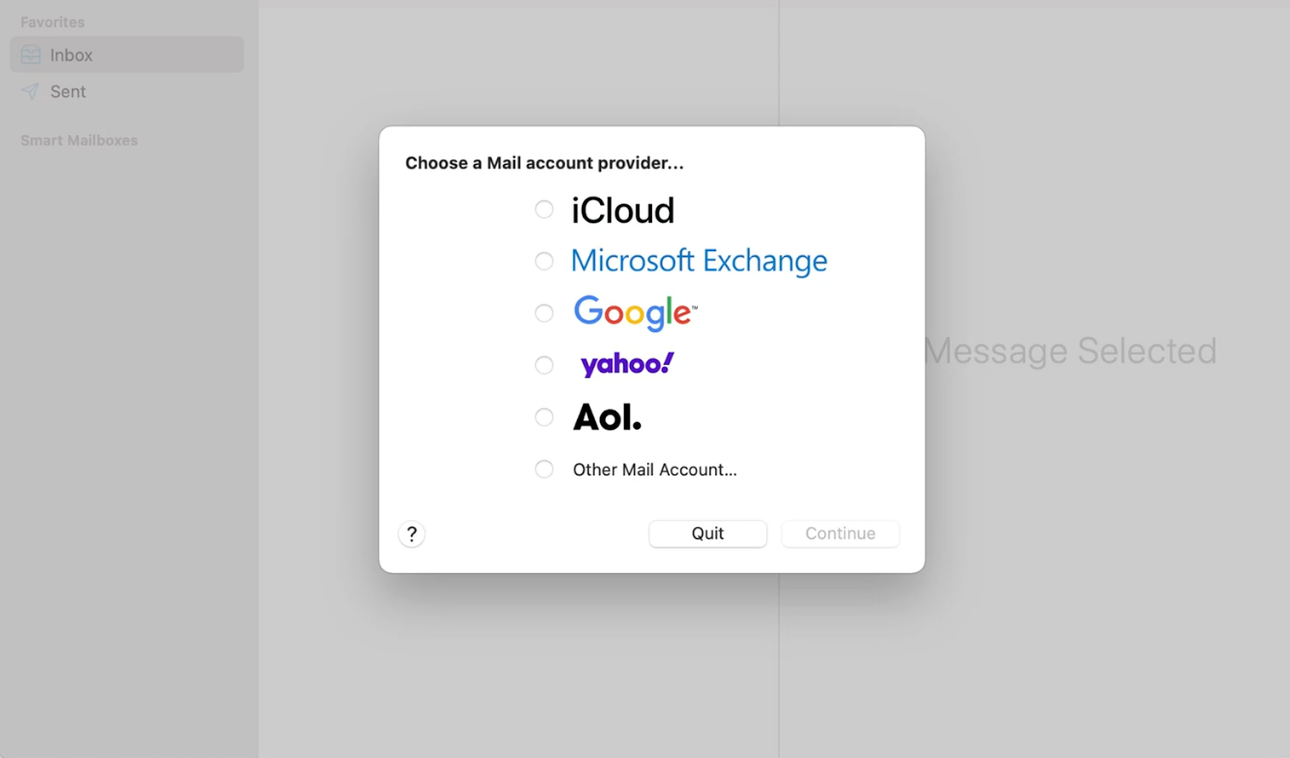If you'd like to add an "email us" button to your videoask, you absolutely can with a little bit of help from Make.
If you're happy to receive responses directly to your VideoAsk account, you can simply use an open-ended answer type and set permissions so your respondents can answer via text only.
We only suggest using the flow below if you really need your respondents to get in touch via email.
Note: A Make account is required (free plans are available).
Find out how to create a "call us" button by clicking here.
Jump to:
Add the webhook to your videoask
Add your email address in Make
Create your videoask
First things first, you'll need to create your videoask and make sure to include a button or multiple choice answer type on the step where you'd like to redirect your customers to email you.
In our example, we've created a very simple single-step videoask with a button labeled "Send us an email".
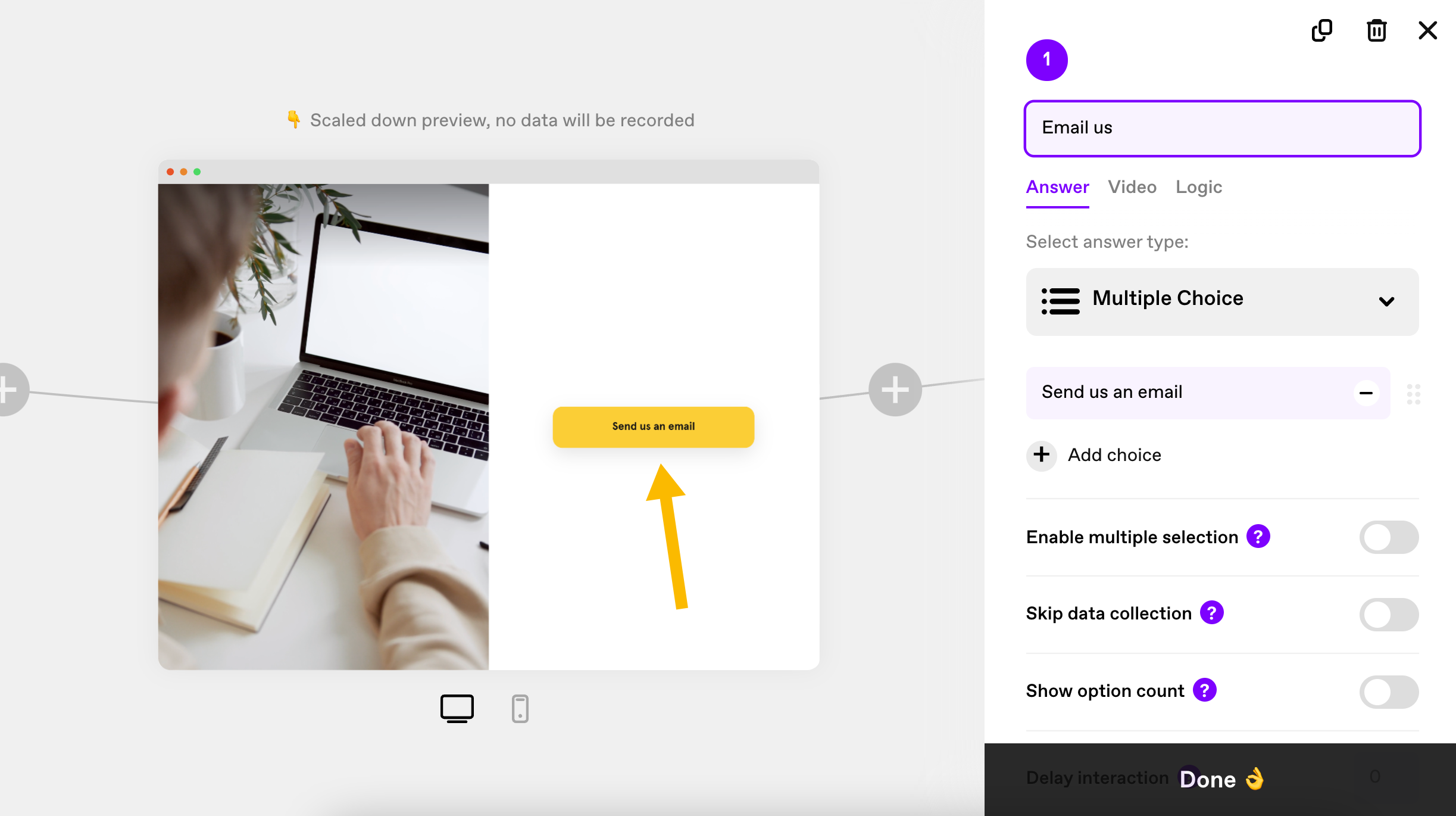
If you're new to VideoAsk, check out how to create your first videoask.
Get a webhook from Make
From inside your Make account, click Create a new scenario in the top right-hand corner of your screen.
Click the + sign in the center of the page.
Choose Webhooks from the dropdown menu (you can type it in the search bar, no need to scroll).
Choose Custom webhook from the options that appear.
Select Add.
Click Save.
Click Copy address to clipboard.
Then click OK.
Add the webhook to your videoask
In the videoask builder, select the step where you've created a button or multiple choice answer type for your respondents to email you.
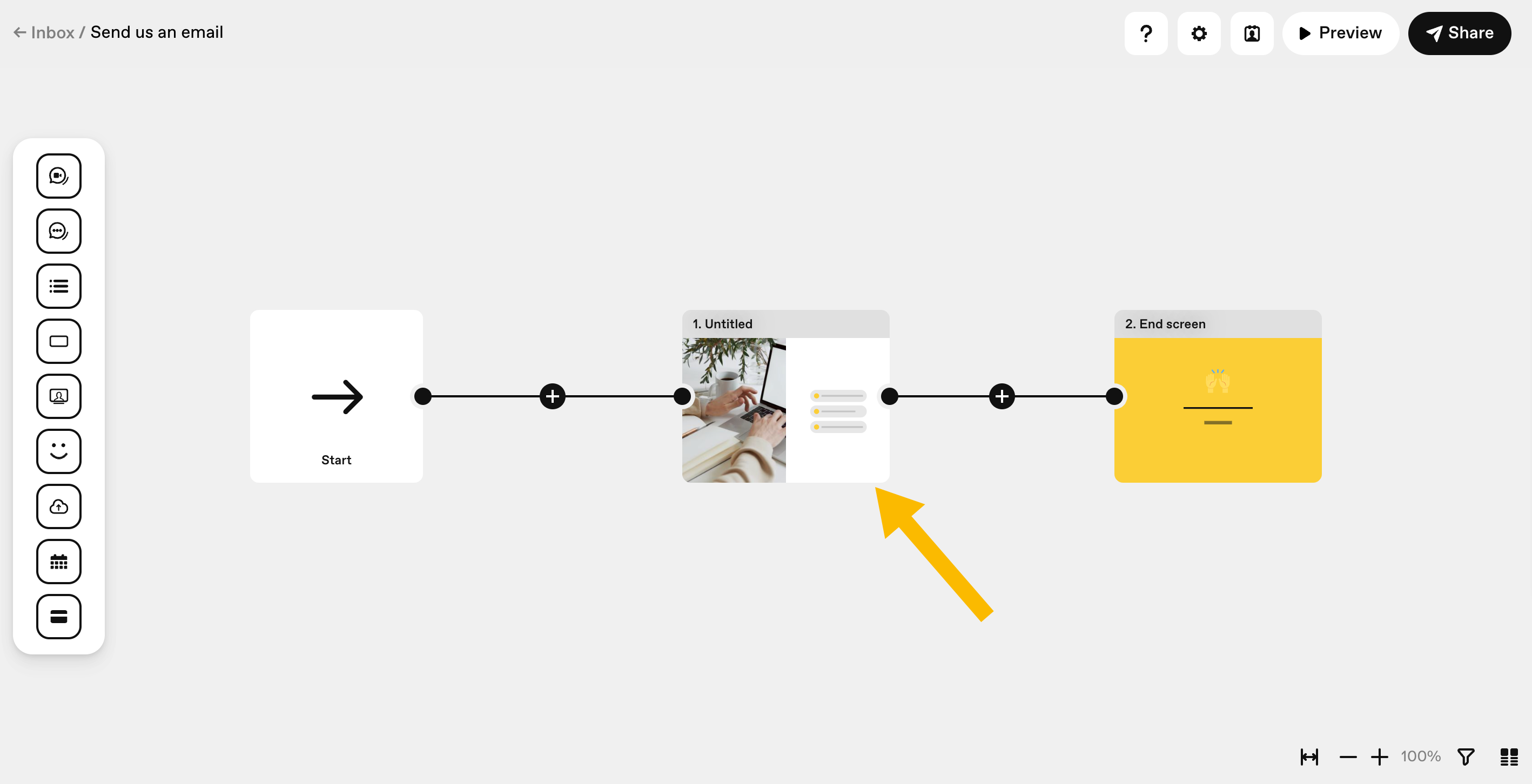
Click the Logic tab in the right-hand sidebar.
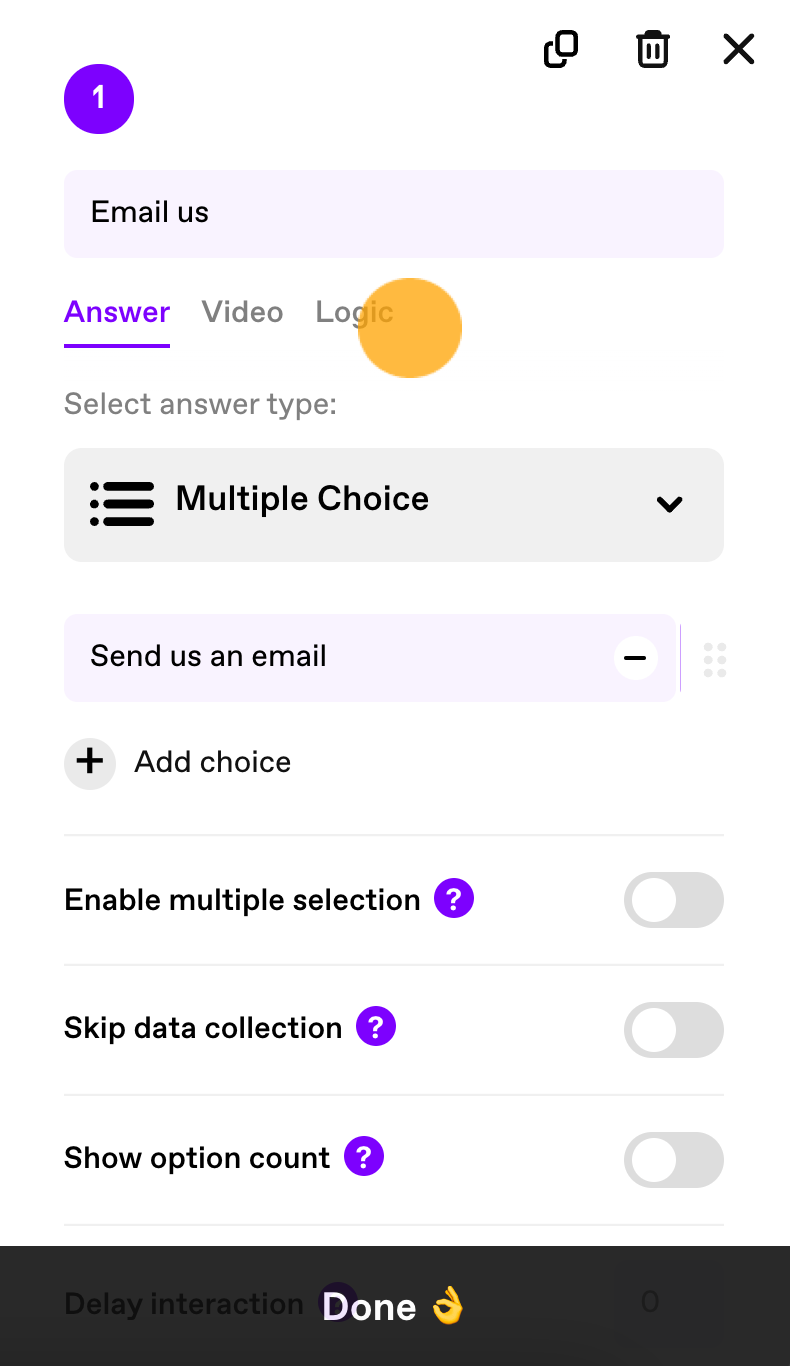
Click If A jump to → (or the corresponding letter if you've opted for a multiple choice answer type).
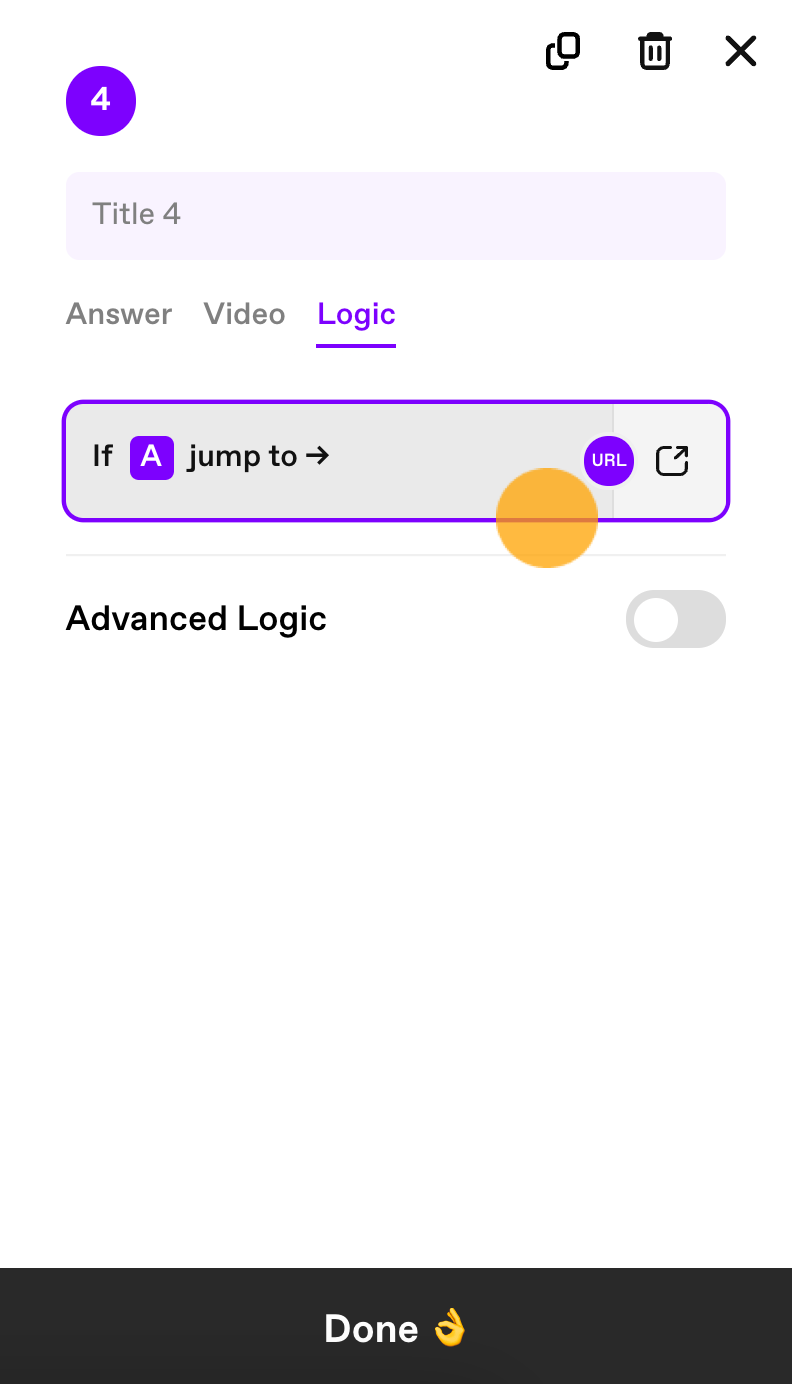
Paste the webhook address you just copied from Make into the Redirect to URL box.
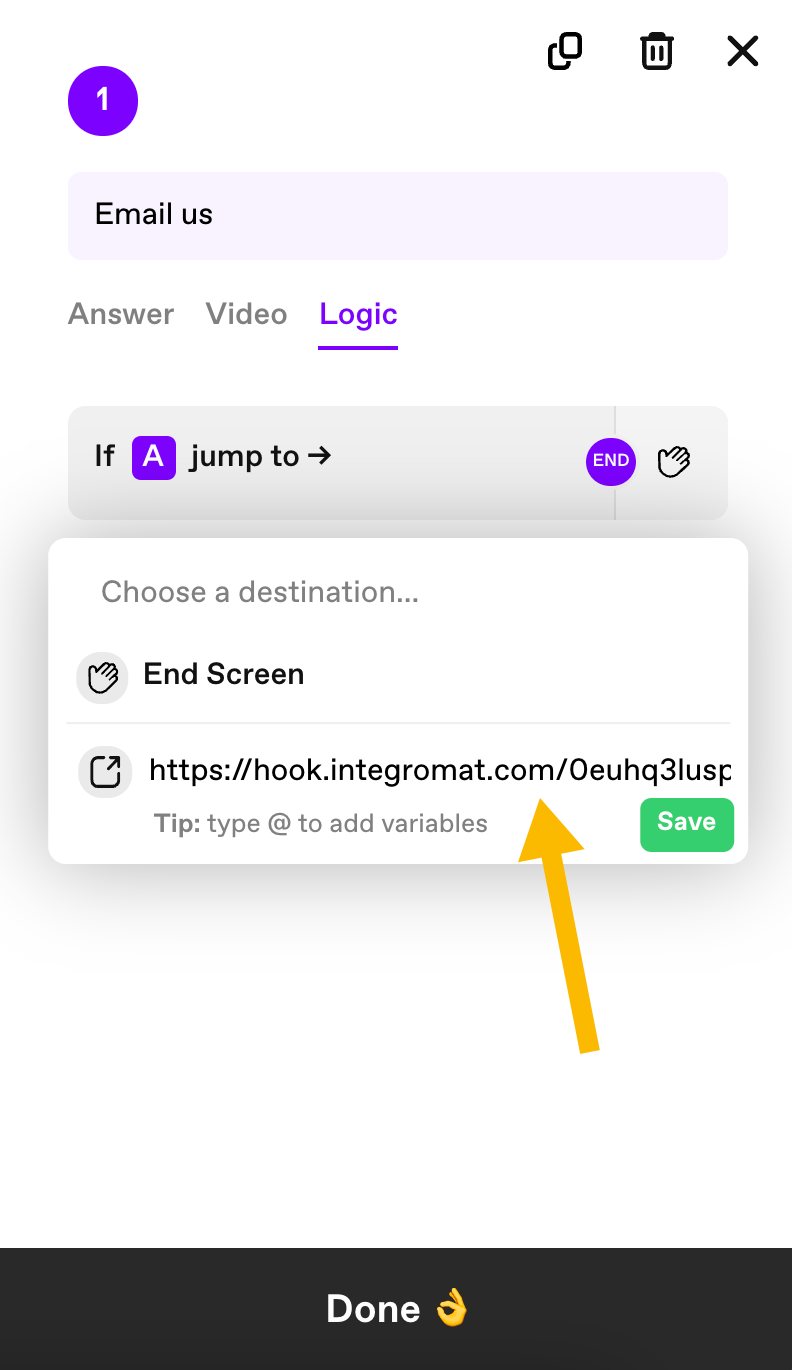
Click Save.
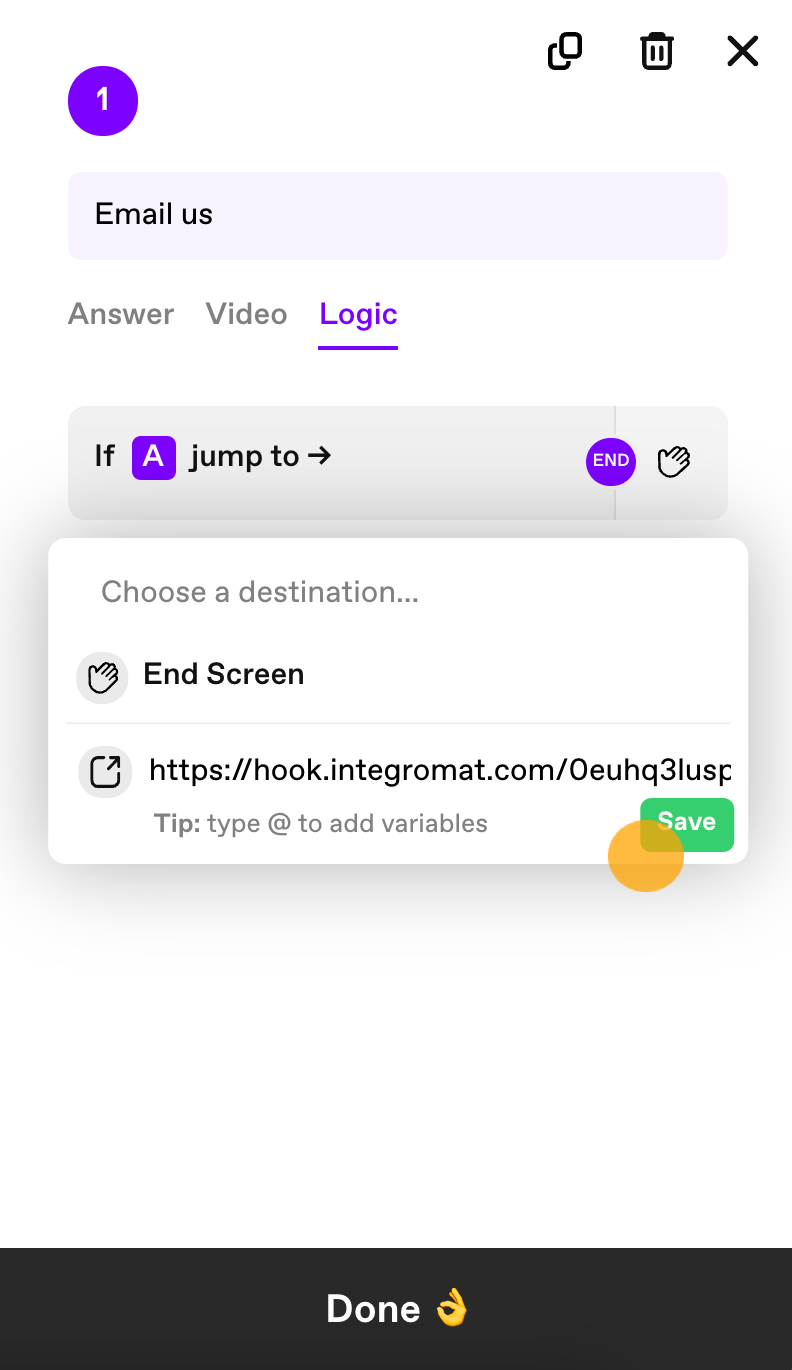
Add your email address in Make
Now we're heading back to Make to add another webhook. Click on the + sign to Add another module.
Select Webhooks.
Click Webhook response.
Change the Status to 301.
Toggle on Show advanced settings.
Click Add item under Custom headers.
Type Location in the Key box and type mailto: followed by your email address in the Value box, then click OK.
Hit the Save icon at the bottom of the screen.
And that's it! Toggle the Schedule button to On in the bottom left-hand corner of the screen and then test out your videoask to check everything is working as expected.
As long as you have set up your email client to send emails, the "mail to" field will populate automatically with the email address you entered in Make.
Note: If you've been testing out your flow while setting things up, your browser might not recognize the newest version because it "remembers" the previous version. If you receive an error message, try adding the following parameter to the end of your videoask URL. This will make sure the browser views it as a new URL, so it won't cache any errors that might have occurred during your testing:
?id=@contactid
Find out more about how you can use Make with your VideoAsk flow.